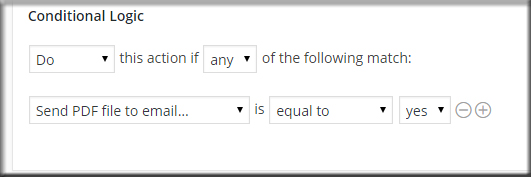PDF FIELD COMPATIBLE
- None
FORMAT OPTIONS
- None
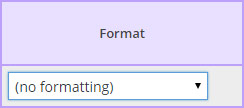
CONFIGURATION NOTE:
- From the Embedded Form, add a hidden field and enter “fpro2pdf-field-hidden” into the “CSS layout classes” of the field. (This will be the “Entry ID” of the second dataset)
- From the PRO2PDF SETTINGS TAB – select the Embedded Form and Hidden “Entry ID” Field from the Embedded Forms dropdown lists -then click “Save Changes”.
- Open the main form and submit test data to both forms.
- From the PRO2PDF EXPORT TAB – Create a Layout map from the Embed Form to the same PDF Form as the main form.
- From the PRO2PDF EXPORT TAB – Select the Main Form, any dataset and the Field Map Layout for the main form.
 From the PRO2PDF EXPORT TAB – Click “Add a second dataset”, then select the Embed Form, any dataset and the Field Map Layout for the Embed Form.
From the PRO2PDF EXPORT TAB – Click “Add a second dataset”, then select the Embed Form, any dataset and the Field Map Layout for the Embed Form.- Copy the Shortcode and paste into the main form’s On Submit message, then change the dataset=”xx” to dataset=[id] and change the dataset2=”xx” to dataset2=[HiddenFieldNumber] (Where “HiddenFieldNumber” is the Formidable Field number from step 1 above.)
- Embedded Form data will now be included in the dynamic pdf file.